MEMBUAT MENU NAVIGATION DRAWER DI ANDROID STUDIO DAN JUGA BISA PINDAH KE ACTIVITY LAIN SAAT DIKLIK
Assalamualaikum.wr.wb
Kali ini saya akan membuat tutorial tentang bagaimana sih cara membuat menu NAVIGATION DRAWER DI ANDROID STUDIO ITU yang bisa berpindah ke activity lain saat diklik menunya yang ada di navigation drawer?
Nah, anda tepat sekali mengunjungi blog saya hehehe
Oke, langsung saja kita mulai langkah-langkahnya ya.....
Langkah Pertama
Buka Android Studio Kalian, Jika sudah dibuka, buat project baru dengan nama terserah kalian
Perhatikan gambar berikut :
Kali ini saya akan membuat tutorial tentang bagaimana sih cara membuat menu NAVIGATION DRAWER DI ANDROID STUDIO ITU yang bisa berpindah ke activity lain saat diklik menunya yang ada di navigation drawer?
Nah, anda tepat sekali mengunjungi blog saya hehehe
Oke, langsung saja kita mulai langkah-langkahnya ya.....
Langkah Pertama
Buka Android Studio Kalian, Jika sudah dibuka, buat project baru dengan nama terserah kalian
Perhatikan gambar berikut :
Membuat Nama Project
Menentukan Minimum Jenis Android
Pilih Empty Activity, karena saya akan membuat secara manual
Klik Finish
Langkah Kedua
1. Masukkan coding berikut di build.gradle (Module App)
dependencies {
compile fileTree(dir: 'libs', include: ['*.jar'])
testCompile 'junit:junit:4.12'
compile 'com.android.support:appcompat-v7:26.1.0'
compile 'com.android.support:design:26.1.0'
implementation fileTree(dir: 'libs', include: ['*.jar'])
implementation 'com.android.support:appcompat-v7:26.1.0'
implementation 'com.android.support.constraint:constraint-layout:1.0.2'
testImplementation 'junit:junit:4.12'
androidTestImplementation 'com.android.support.test:runner:1.0.1'
androidTestImplementation 'com.android.support.test.espresso:espresso-core:3.0.1'
}
2. Masukkan coding berikut didalam MainActivity.java
package com.example.ugiksetyawan.myapplication; import android.content.Intent; import android.support.v7.app.AppCompatActivity; import android.os.Bundle; import android.widget.Toast; import android.view.View; import android.support.design.widget.NavigationView; import android.support.v4.widget.DrawerLayout; import android.support.v7.app.ActionBarDrawerToggle; import android.support.v7.widget.Toolbar; import android.view.MenuItem; public class MainActivity extends AppCompatActivity { //Mendefinisikan variabel private Toolbar toolbar; private NavigationView navigationView; private DrawerLayout drawerLayout; @Override protected void onCreate(Bundle savedInstanceState) { super.onCreate(savedInstanceState); setContentView(R.layout.activity_main); // Menginisiasi Toolbar dan mensetting sebagai actionbar toolbar = (Toolbar) findViewById(R.id.toolbar); setSupportActionBar(toolbar); // Menginisiasi NavigationView navigationView = (NavigationView) findViewById(R.id.navigation_view); //Mengatur Navigasi View Item yang akan dipanggil untuk menangani item klik menu navigasi navigationView.setNavigationItemSelectedListener(new NavigationView.OnNavigationItemSelectedListener() { // This method will trigger on item Click of navigation menu @Override public boolean onNavigationItemSelected(MenuItem menuItem) { //Memeriksa apakah item tersebut dalam keadaan dicek atau tidak, if(menuItem.isChecked()) menuItem.setChecked(false); else menuItem.setChecked(true); //Menutup drawer item klik drawerLayout.closeDrawers(); //Memeriksa untuk melihat item yang akan dilklik dan melalukan aksi switch (menuItem.getItemId()){ // pilihan menu item navigasi akan menampilkan pesan toast klik kalian bisa menggantinya //dengan intent activity case R.id.navigation1: Intent intent = new Intent(MainActivity.this, Main2Activity.class); startActivity(intent); return true; case R.id.navigation2: Toast.makeText(getApplicationContext(),"Profil Telah Dipilih",Toast.LENGTH_SHORT).show(); return true; case R.id.navigation3: Toast.makeText(getApplicationContext(),"Daftar Telah Dipilih",Toast.LENGTH_SHORT).show(); return true; case R.id.navigation4: Toast.makeText(getApplicationContext(),"Setting telah dipilih",Toast.LENGTH_SHORT).show(); return true; case R.id.navigation5: Toast.makeText(getApplicationContext(),"About telah dipilih",Toast.LENGTH_SHORT).show(); return true; case R.id.navigation6: Toast.makeText(getApplicationContext(),"About telah dipilih",Toast.LENGTH_SHORT).show(); return true; default: Toast.makeText(getApplicationContext(),"Kesalahan Terjadi ",Toast.LENGTH_SHORT).show(); return true; } } }); // Menginisasi Drawer Layout dan ActionBarToggle drawerLayout = (DrawerLayout) findViewById(R.id.drawer); ActionBarDrawerToggle actionBarDrawerToggle = new ActionBarDrawerToggle(this,drawerLayout,toolbar,R.string.openDrawer, R.string.closeDrawer){ @Override public void onDrawerClosed(View drawerView) { // Kode di sini akan merespons setelah drawer menutup disini kita biarkan kosong super.onDrawerClosed(drawerView); } @Override public void onDrawerOpened(View drawerView) { // Kode di sini akan merespons setelah drawer terbuka disini kita biarkan kosong super.onDrawerOpened(drawerView); } }; //Mensetting actionbarToggle untuk drawer layout drawerLayout.setDrawerListener(actionBarDrawerToggle); //memanggil synstate actionBarDrawerToggle.syncState(); } }3. Masukkan coding berikut didalam activity_main.xml<android.support.v4.widget.DrawerLayout xmlns:android="http://schemas.android.com/apk/res/android" xmlns:app="http://schemas.android.com/apk/res-auto" xmlns:tools="http://schemas.android.com/tools" android:id="@+id/drawer" android:layout_width="match_parent" android:layout_height="match_parent" android:fitsSystemWindows="true" tools:context=".MainActivity"> <LinearLayout android:layout_width="match_parent" android:layout_height="match_parent" android:measureWithLargestChild="false" android:orientation="vertical"> <include android:id="@+id/toolbar" layout="@layout/layout_toolbar" /> <TextView android:layout_width="wrap_content" android:layout_height="wrap_content" android:textAppearance="?android:attr/textAppearanceLarge" android:text="ISI KONTEN" android:id="@+id/textView" android:layout_gravity="center_horizontal"/> </LinearLayout> <android.support.design.widget.NavigationView android:id="@+id/navigation_view" android:layout_width="wrap_content" android:layout_height="match_parent" android:layout_gravity="start" app:headerLayout="@layout/layout_header" app:menu="@menu/item_navigasi" /> </android.support.v4.widget.DrawerLayout>Tampilannya Akan Menjadi Seperti Berikut4. Selanjutnya yaitu buatlah sebuah Android resource directory(res - klik kanan pilih New - Android resource directory), lihat gambar agar lebih jelasJika sudah, lanjut kelangkah ini :Pastikan sesuai dengan gambar yang telah saya kasih kotak hitam, lalu klik OK5. Buatlah file xml di dalam directory menu (directory menu klik kanan - New - Menu resource file) seperti pada gambar dibawah ini dengan nama item_navigasi.xmlJika sudah, masukkan code berikut ini didalam item_navigasi.xml<?xml version="1.0" encoding="utf-8"?> <menu xmlns:android="http://schemas.android.com/apk/res/android"> <group android:checkableBehavior="all"> <item android:id="@+id/navigation1" android:checked="false" android:icon="@drawable/ic_terrain" android:title="@string/navigation_view_item_1" /> <item android:id="@+id/navigation2" android:checked="false" android:icon="@drawable/ic_hotel" android:title="@string/navigation_view_item_2" /> <item android:id="@+id/navigation3" android:checked="false" android:icon="@drawable/ic_local_pizza" android:title="@string/navigation_view_item_3" /> <item android:id="@+id/navigation4" android:checked="false" android:icon="@drawable/ic_shopping_cart" android:title="@string/navigation_view_item_4" /> <item android:id="@+id/navigation5" android:checked="false" android:icon="@drawable/ic_feedback" android:title="@string/navigation_view_item_5" /> <item android:id="@+id/navigation6" android:checked="false" android:icon="@drawable/ic_contact_phone" android:title="@string/navigation_view_item_6" /> </group> </menu>6. Buat file didalam direktori layout dengan nama layout_toolbar.xml dan layout_header.xmlSource code layout_toolbar.xml<?xml version="1.0" encoding="utf-8"?> <android.support.v7.widget.Toolbar xmlns:android="http://schemas.android.com/apk/res/android" android:layout_width="match_parent" android:layout_height="wrap_content" android:background="@color/colorPrimary" android:theme="@style/ThemeOverlay.AppCompat"> </android.support.v7.widget.Toolbar>Source code layout_header.xml<?xml version="1.0" encoding="utf-8"?> <RelativeLayout xmlns:android="http://schemas.android.com/apk/res/android" android:layout_width="match_parent" android:layout_height="190dp" android:background="#2ecc71" android:orientation="vertical"> <ImageView android:layout_width="wrap_content" android:layout_height="wrap_content" android:layout_gravity="bottom" android:layout_marginLeft="100dp" android:padding="30dp" android:src="@drawable/icon_profile" android:layout_alignBottom="@+id/linearLayout" android:layout_alignParentRight="true" android:layout_alignParentEnd="true"/> <LinearLayout android:layout_width="wrap_content" android:layout_height="wrap_content" android:layout_gravity="bottom" android:orientation="vertical" android:layout_alignParentBottom="true" android:layout_alignParentLeft="true" android:layout_alignParentStart="true" android:id="@+id/linearLayout"> <TextView android:id="@+id/name" android:layout_width="match_parent" android:layout_height="wrap_content" android:layout_marginBottom="5dp" android:layout_marginLeft="16dp" android:text="SISTEM INFORMASI" android:textAppearance="@style/TextAppearance.AppCompat.Body1" android:textStyle="bold" /> <TextView android:layout_width="match_parent" android:layout_height="wrap_content" android:layout_marginBottom="16dp" android:layout_marginLeft="16dp" android:text="WISATA TUBAN" android:textColor="#fff" /> </LinearLayout> </RelativeLayout>7. Masuk kedalam direktori values lalu pilih string.xml dan ganti source codenya seperti berikut ini<resources> <string name="app_name">"WISATA TUBAN"</string> <string name="openDrawer">Drawer dibuka</string> <string name="closeDrawer">Drawer ditutup</string> <string name="navigation_view_item_1">Wisata</string> <string name="navigation_view_item_2">Hotel</string> <string name="navigation_view_item_3">Kuliner</string> <string name="navigation_view_item_4">Pusat Belanja</string> <string name="navigation_view_item_5">Feedback</string> <string name="navigation_view_item_6">Panggilan Darurat</string> </resources>Selanjutnya ganti source code style.xml menjadi seperti ini<resources> <!-- Base application theme. --> <style name="AppTheme" parent="Theme.AppCompat.NoActionBar"> <item name="colorPrimary">@color/colorPrimary</item> <item name="colorPrimaryDark">@color/colorPrimaryDark</item> <item name="colorAccent">@color/colorAccent</item> <!-- Customize your theme here. --> </style> </resources>8. Buat Activity baru dan pilih Empty Activity, Beri nama Main2Activity (Activity ini sebagai Activity ke 2 setelah diklik di menu wisata)Source code Main2Activity.javapackage com.example.ugiksetyawan.myapplication; import android.support.v7.app.AppCompatActivity; import android.os.Bundle; public class Main2Activity extends AppCompatActivity { @Override protected void onCreate(Bundle savedInstanceState) { super.onCreate(savedInstanceState); setContentView(R.layout.activity_main2); } }Sorce code activity_main2.xml<?xml version="1.0" encoding="utf-8"?> <android.support.constraint.ConstraintLayout xmlns:android="http://schemas.android.com/apk/res/android" xmlns:app="http://schemas.android.com/apk/res-auto" xmlns:tools="http://schemas.android.com/tools" android:layout_width="match_parent" android:layout_height="match_parent" tools:context="com.example.ugiksetyawan.myapplication.Main2Activity"> <TextView android:id="@+id/textView2" android:layout_width="wrap_content" android:layout_height="wrap_content" android:text="Wisata adalah tempat orang untuk berkunjung sebagai refreshing otak" tools:ignore="MissingConstraints" tools:layout_editor_absoluteX="0dp" tools:layout_editor_absoluteY="266dp" /> </android.support.constraint.ConstraintLayout>9. Tinggal kita run sajaHASIL LIHAT VIDEO BERIKUT INI









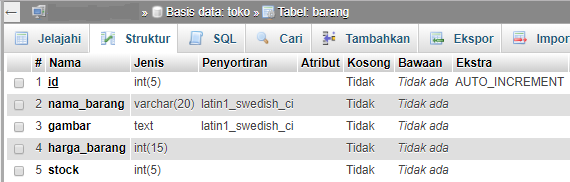

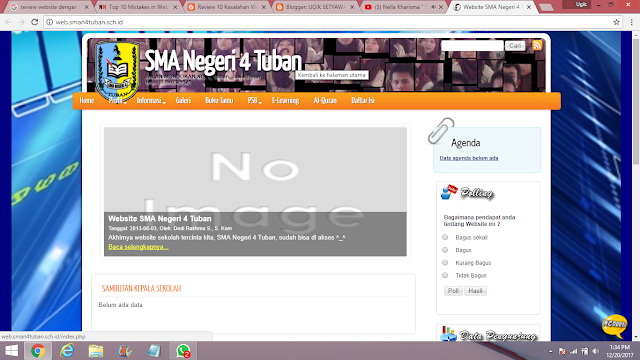
Comments
Post a Comment